仕事の大半は文字入力
「もっと仕事を速くしたい」「残業時間を減らしたい」などモチベーションはさまざまですが、みなさん何かしらの業務効率化に取り組んでいるのではないでしょうか。業務効率化のためにタスク管理ツールや生成AIなどを活用していると思いますが、みなさんの手元にある最も強力な効率化ツールの一つを見過ごしているかもしれません。
それは、普段何気なく使っているパソコンに標準搭載されている「辞書ツール」です。今回は、この意外と知られていない強力な味方について、詳しく解説していきましょう。
私たちの一日の業務を細かく振り返ってみると、実は文字入力の時間が多いことに気づくと思います。正確なデータは見つけられませんでしたが、Googleの生成AI「Gemini」に聞いてみると、1日のおよそ30〜50%くらいが文字入力の時間とのことでした。具体的には:
- 社内外とのメールのやり取り
- 社内チャットでのコミュニケーション
- プロジェクト管理ツールへの進捗報告や更新
- 企画書やプレゼン資料の作成
- 会議議事録の作成
- 業務日報の記入
- 経費精算書の作成
上記の作業のほとんどが、文字入力を伴うものです。この入力作業を効率化できれば、かなりの時間を節約できそうですよね。例えば、1日8時間のうち入力時間を30%として2.4時間。これを10%削減できれば1日0.24時間、つまり1日15分ほどの時間短縮になります。1週間なら75分、1カ月なら315分つまり5時間短縮できると計算することもできます。その時間を新しい施策のアイディア出しや創造的な業務、あるいはワークライフバランスの改善に振り向けることができます。ここで必要となるのが辞書ツールです。
辞書ツールとは
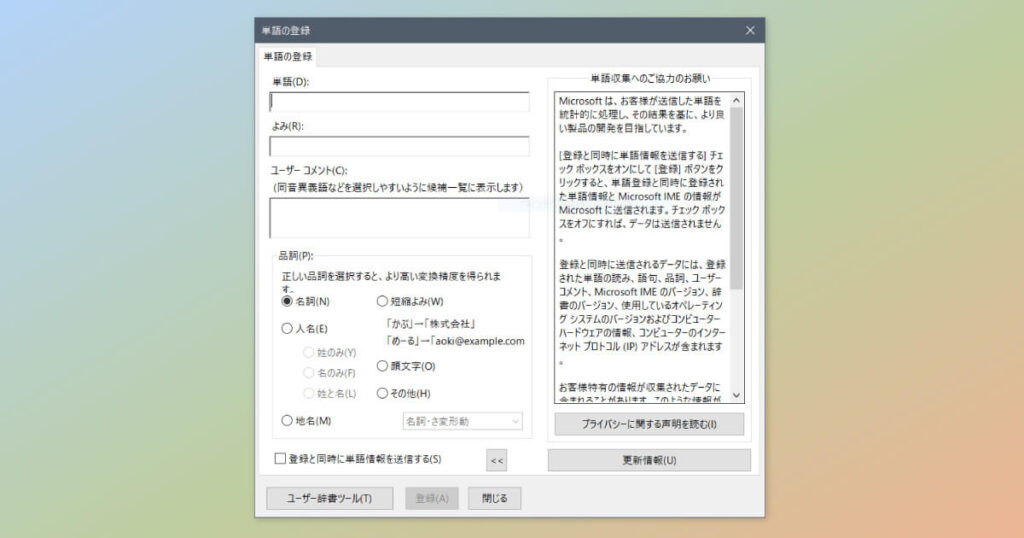
辞書ツールは文字入力システムに組み込まれた機能で、入力する「読み」と変換後の「表現」をペアで登録することができます。例えば:
- 「あっぷるうぉっち」→「Apple Watch」
- 「けいたい」→「携帯電話」
このように、普段よく使う表現を、簡単な読み、つまり入力で呼び出せるようにするのです。
Windows
Windowsの辞書は、文字入力ツール(IMEといいます)であるMicrosoft 日本語IMEの機能としてあります。Windowsのバージョンにもよりますが、タスクバーの端のほうにある「A」と「あ」と書いてある部分を右クリックすると「単語の追加」もしくは「単語の登録」というメニューがあるので、そこからアクセスできます。
自分で登録した単語のリストをファイルに書き出して、別のパソコンで読み込ませることもできるので、パソコンの入れ替えなどがあっても自分が育ててきた辞書をそのまま移行できます。
Mac
Macの辞書はメニューバーにあるリンゴマークで「システム環境設定」に移動し、「キーボード」→「ユーザ辞書」から設定できます。iCloudを通じて複数のデバイス間で辞書を同期することも可能です。
辞書ツールに単語登録すべきもの

それでは実際に辞書ツールに単語を登録していきましょう。辞書登録の目的は、究極的には業務効率の向上です。そのため、登録する項目は以下の基準で選択することをおすすめします。
- 使用頻度が高いもの
- 正確な入力が求められるもの
- 通常の変換では出てきにくいもの
- 長い文字列で構成されているもの
上記4点を満たしていると、実際に使う機会が多く速く正確に入力できるため、入力時間を効果的に圧縮することができます。
会社や個人関連の情報の入力
まずは会社や個人関連の情報です。入力する機会は人によって大きく異なりますが、調べる手間を省けて正確な情報を入力することができます。以下に「入力」と変換後の「表示」の例を示してみます。
- 「あどれす」→「○○○@gmail.com」
- 「じゅうしょ」→「〒530-0011 大阪府大阪市北区大深町3−1 グランフロント大阪タワーB ○○階」
- 「でんわ」→「06-1234-5678」
- 「けいたい」→「080-1234-5678」
それぞれ正確な情報を登録していると、入力の際に非常に便利です。所在地の例でいうと、建物名や階数まで入れちゃいましょう。上記以外にも自分の部署名やオンラインミーティングのIDなども登録しておくと便利です。
会社・業界特有の情報の入力
会社や業界特有の表現は通常の変換では出てこない場合があるので、登録しておくと入力が格段に速くなります。以下に「入力」と変換後の「表示」の例を示してみます。
- 「ごあ」→「GORE-TEX」
- 「めんちん」→「面陳」
- 「げんきょく」→「原局」
上記以外にも取引先企業の正式名称、自社の製品コード、社内で使用される略語や符号などは登録しておくと、入力が速くなると思います。
商品名、サービス名の入力
商品名やサービス名の正式名称を辞書登録する意味は2つあります。
1つは入力の省力化です。アルファベットと漢字が混在していたり、アルファベットの大文字と小文字があったり、半角スペースが入っていたりしているため、通常の入力に時間がかかることが多いと思います。そのため単語登録して、入力速度を上げる必要があります。
もう1つは、正式名称を入力する必要性が高いことです。商品名なのでブランディングなどはいうに及ばず、正確な名称入力が必要です。また正式名称で記載することで、ファイル内の文字検索、ファイル名検索、メール検索などでちゃんと検索結果に出てくるようになります。また取引先企業の商品名だと間違えると失礼にあたることもあるかもしれません。
上記2点から商品名、サービス名は正式名称で登録する必要があります。また商品のキャッチコピーを登録すると便利なこともあるかもしれません。
- 「あいふぉん」→「iPhone」
- 「だから」→「GREEN DA・KA・RA」
- 「さすが」→「さすガっス!」
- 「あるふぁ」→「SONY α7S III」
人名の入力
人の名前は、敬称や役職がついていたり、齊藤さんだったり齋藤さんだったりという異体字を使った名字だったり、田中さんが多い会社では下の名前で記入することがあったりするので、ぜひとも登録したいところです。
- 「わたなべ」→「渡邊課長」
- 「たかはし」→「髙橋部長」
- 「ひろし」→「田中(博)さま」
メール文面の入力
ここまでは、会社情報や商品名、人名など正確に入力したいものを中心に紹介してきました。ここからは入力時間を圧倒的に短くするために、短縮形の登録をしていきましょう。メールがメインの会社はまだまだ多いと思いますし、チャットがメインでも社外の人とはメールでやり取りしている会社もあると思います。
企業文化にもよりますが、チャットと違いメールはある程度丁寧な表現が求められることが多いように感じます。私もチャットのときは@マークでメンションするだけですが、メールだと「○○さま いつもお世話になっております」などを必ず書いてしまっています(このメール文化に合わせることが、入力時間の増加につながっている気もするのですが・・・・・・)。
以下にメール文中に使いそうなものと、その変換例を羅列してみました。自分に合いそうなものを選んで単語登録してみてください。
開始文
- 「おせわ」→「いつもお世話になっております。株式会社○○の田中です。」
- 「おつか」→「お疲れさまです、田中です。」
- 「しょかい」→「はじめてご連絡させていただきます。○○部の田中です。」
定型文
- 「あいに」→「あいにく外出しておりまして、」
- 「へんじおく」→「ご返事が遅くなり申し訳ございません。」
- 「ほうこく」→「下記の通り、ご報告させていただきます。」
- 「ありが」→「ご確認いただきありがとうございました。」
- 「たいきん」→「○○です。本日の業務を終了いたします。お先に失礼します。」
終了文
- 「ごかく」→「ご確認のほどよろしくお願いいたします。」
- 「しつれい」→「失礼いたします。」
- 「かさねて」→「重ねてよろしくお願いいたします。」
カレンダー用、メモ記号、フォーマットなどの入力
メールと並んで入力が多いと考えられるのが、個人のタスク管理やプロジェクト管理ツールへの入力ではないでしょうか。それからメール中ではアポイントの候補として「○月△日(月)14:00〜15:00」などの入力もあると思います。またカレンダーにスケジュールを入力する際に、組織で入力規則を決めている場合もあると思います。特に入力規則が決まっている場合には、検索したりフィルタリングする際にも活用するので入力ミスは危険です。
下記はほんの一例ですが、これらをヒントに自分の組織の入力ルールなどを登録してみてください。
ステータス表示
- 「ずみ」→「(済)」
- 「かくにんちゅう」→「(確認中)」
- 「たいき」→「(対応待ち)」
時間表記
- 「げつ」→「(月)」
- 「にじ」→「14:00」
- 「ごぜん」→「午前10時」
書式記号
- 「みだし」→「【】」
- 「かいぎ」→「【会議】」
- 「きんきゅう」→「【至急】」
- 「ゆうきゅう」→「有給休暇」
辞書ツール登録時の注意点
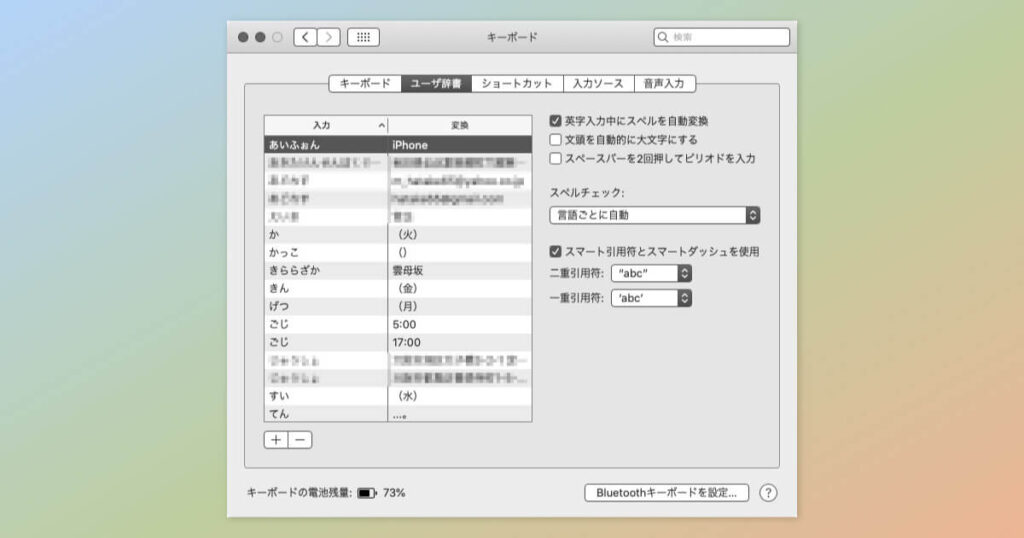
辞書ツールは便利なツールですが、適切に使うことが大事になります。
例えば同じ読みで複数の言葉を登録した場合、手癖で想定していたものと違うものが入力されてしまうこともあります。以下に登録時の注意点をまとています。
「読み」は自然に入力できるものに
まず入力ですが、自然な日本語の読み方を基本にして設定しましょう。特殊な読みで登録すると、その読み自体を記憶しておく必要がありますし、通常の文章作成中に入力がしにくくなることがあります。
もし略した表現で読みを登録する場合でも、社内や業界内で統一されたものを使用しましょう。個人的な暗号のようなものは後々メンテナンスする際などに手間がかかりますし、社内などで他の人に共有しにくくなります。
「表現」は正確な表記で登録する
次に出力、つまり辞書ツールに登録する「表現」ですが、必ず正確な表記で登録しましょう。商品名や住所、人名などはその最たるものですが、それ以外にも組織内での記述ルールなど正確に従うべきものがあります。
下の二つの例は似ていますが、全く別のものとなります。
- 「かぶしき」→「(株)」
- 「かぶしき」→「(株)」
単なる全角かっこと半角かっこの違いですが、社内で全角かっこがルールの場合には、(株)で文字検索をする業務があるかもしれません。単純な表現としてだけでなく、後工程のことまで考えて、正確な表現を登録するように意識しましょう。
登録したリストのメンテナンスとバックアップをおこなう
辞書登録したリストは1年に1度くらいはメンテナンスしたほうがよいでしょう。なぜなら商品名や部署名、社内の表記ルールなどが1年くらい経つと変更・追加が発生することが多いからです。古いままのものを忘れてそのまま使ってしまうと、間違いを入力してしまうことになりますし、修正の手間もかかるので業務効率化の真逆に進むことになってしまいます。
まずは現状登録されているものを確認し、変更があるものは更新しましょう。次に古くなってもう使わないものを削除。最後に新しいものを追加します。新しいものはどのみち使用頻度が多いと思うので、必要になって登録することになるでしょう。
新しいPCに辞書の登録データを移行するときに、辞書データを書き出す(エクスポートする)と思います。同じ要領で、年に1度くらいは辞書データをエクスポートして自分にメールでも送っておきましょう。突然PCが壊れた場合でも、すぐに前の入力環境に戻ることができます。
辞書ツールの活用で年間2営業日分の時短に
辞書ツールの活用は、一見地味な効率化に思えるかもしれません。しかし、毎日の積み重ねで見ると、その効果は驚くほど大きいものとなります。例えば、
- 1回の入力で10秒短縮
- 1日50回登録したものを使用
- 20営業日として
とすると、1日で500秒=8分20秒の短縮、20営業日(ひと月)で約166分の時間短縮となります。年間にすると166分×12カ月で1,992分となり、33時間以上つまり4営業日分の時間に相当します。
特に新入社員の方や、新しいプロジェクトに参画された方は、早い段階で辞書登録の習慣を身につけることをおすすめします。会社特有の用語や、上司・同僚の名前、プロジェクト用語などを積極的に登録していくことで、スムーズな業務遂行が可能になります。
辞書ツールは1度登録することで、使えば使うほどその先の時間を効率化してくれるツールです。今日から少しずつでも、あなたの辞書ツールを育てていってみませんか?

